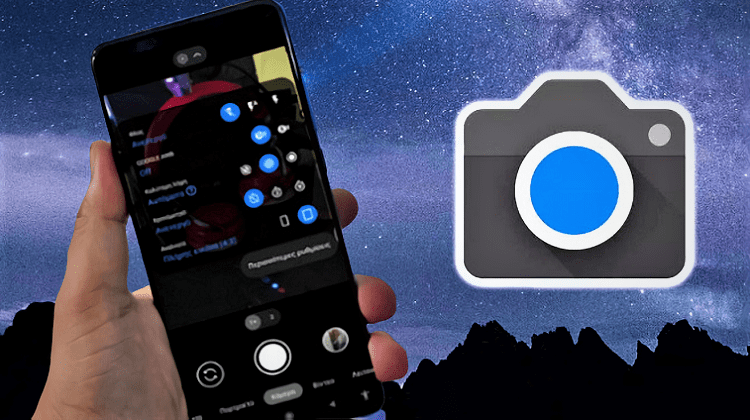
Como Instalar e Usar o Aplicativo de Câmera GCam no Celular
08/07/2024O Google Camera, conhecido popularmente como GCam, é um aplicativo de câmera desenvolvido pelo Google para seus dispositivos Pixel. Ele é famoso por suas capacidades avançadas de processamento de imagem e recursos exclusivos, como o Night Sight, que permite tirar fotos incríveis em condições de pouca luz. Felizmente, graças à comunidade de desenvolvedores, a GCam está disponível para uma variedade de dispositivos Android, proporcionando uma melhoria significativa na qualidade das fotos. Neste artigo, vamos explorar como instalar e usar o aplicativo de câmera GCam no seu celular.
1. Verificando a Compatibilidade do Dispositivo
Antes de iniciar o processo de instalação da GCam, é essencial verificar se o seu dispositivo é compatível. A GCam não funciona em todos os dispositivos Android, e sua compatibilidade depende de vários fatores, incluindo a versão do Android e o suporte para o Camera2 API.
PUBLICIDADE
Verificação do Camera2 API
O Camera2 API é um framework que permite acesso avançado aos recursos da câmera no Android. Para verificar se o seu dispositivo suporta o Camera2 API:
- Baixe o aplicativo “Camera2 API Probe” da Google Play Store.
- Abra o aplicativo e verifique as seções “Hardware Support Level” e “Camera2 API Level”.
- Certifique-se de que o suporte ao nível “FULL” ou “LEVEL_3” esteja habilitado. Se estiver, seu dispositivo é compatível com a GCam.
2. Baixando a GCam
Após confirmar a compatibilidade, o próximo passo é baixar a versão correta da GCam para o seu dispositivo. Existem diversas versões da GCam modificadas por desenvolvedores para funcionar em diferentes aparelhos. Websites como o Celso Azevedo’s GCam Repository são excelentes fontes para encontrar a versão apropriada para seu dispositivo.
- Visite o repositório de GCam e procure o seu modelo de celular.
- Baixe a versão recomendada para o seu dispositivo. Certifique-se de escolher uma versão estável e bem avaliada pelos usuários.
3. Instalando a GCam
Depois de baixar o arquivo APK da GCam, siga os passos abaixo para instalar o aplicativo no seu celular:
- Habilite a instalação de aplicativos de fontes desconhecidas. Vá em “Configurações” > “Segurança” > “Fontes desconhecidas” e ative esta opção.
- Localize o arquivo APK baixado usando um gerenciador de arquivos.
- Toque no arquivo APK para iniciar a instalação.
- Siga as instruções na tela para concluir a instalação.
4. Configurando a GCam
Após a instalação, é hora de configurar a GCam para garantir que você obtenha a melhor qualidade de imagem possível. A configuração pode variar dependendo do modelo do seu celular e da versão da GCam instalada. Aqui estão algumas configurações comuns que você pode ajustar:
Configurações Gerais
- Abra a GCam no seu dispositivo.
- Acesse as configurações tocando na seta para baixo no topo da tela e depois no ícone de engrenagem.
Configurações de HDR+
- HDR+ Control: Ative o controle de HDR+ para ajustar o nível de HDR conforme necessário.
- HDR+ Enhanced: Use o HDR+ Enhanced para melhorar a qualidade das fotos em condições de luz difíceis.
Configurações de Posição do Arquivo Config
Algumas versões da GCam permitem a importação de arquivos de configuração específicos para o seu dispositivo. Esses arquivos ajustam automaticamente as configurações da câmera para otimizar o desempenho.
- Baixe um arquivo de configuração (.xml) específico para o seu modelo de celular.
- Crie uma pasta “GCam/Configs” no armazenamento interno do seu dispositivo.
- Coloque o arquivo de configuração na pasta “Configs”.
- Abra a GCam e toque duas vezes no espaço escuro ao lado do botão do obturador.
- Selecione o arquivo de configuração e aplique-o.
5. Usando a GCam
Agora que você instalou e configurou a GCam, é hora de explorar seus recursos e funcionalidades. A GCam oferece uma variedade de modos de captura e ajustes que podem melhorar significativamente a qualidade das suas fotos.
Modos de Captura
- Modo Retrato: Cria um efeito de desfoque de fundo (bokeh) para retratos profissionais.
- Night Sight: Permite tirar fotos nítidas e claras em condições de pouca luz.
- Astrofotografia: Ideal para capturar o céu noturno e estrelas.
- Panorama: Para fotos panorâmicas de alta qualidade.
- Photo Sphere: Cria fotos esféricas de 360 graus.
Ajustes de Câmera
- Toque para Focar: Toque na tela para focar em uma área específica.
- Controle de Exposição: Ajuste a exposição deslizando o controle de brilho.
- Zoom Digital: Use o gesto de pinça para aumentar ou diminuir o zoom.
6. Dicas para Melhorar suas Fotos com a GCam
Composição
- Regra dos Terços: Use a grade na tela para alinhar seus assuntos de acordo com a regra dos terços, criando uma composição mais equilibrada.
- Linhas Guias: Utilize linhas naturais ou artificiais para guiar o olhar do espectador através da foto.
Iluminação
- Luz Natural: Sempre que possível, use luz natural. A luz suave do início da manhã ou do final da tarde é ideal para fotografia.
- Evite Luz Direta: Luz direta e intensa pode criar sombras duras e indesejadas.
Paciência e Prática
- Experimente: Não tenha medo de experimentar diferentes configurações e modos de captura.
- Paciência: Tire várias fotos do mesmo assunto com diferentes ajustes para garantir a melhor captura possível.
7. Solucionando Problemas Comuns
Mesmo após seguir todos os passos, você pode encontrar alguns problemas ao usar a GCam. Aqui estão algumas soluções para problemas comuns:
Aplicativo Fecha Sozinho
- Verifique a Compatibilidade: Certifique-se de que você baixou a versão correta da GCam para o seu dispositivo.
- Reinstale o Aplicativo: Tente desinstalar e reinstalar a GCam.
- Limpe o Cache: Vá para “Configurações” > “Apps” > “GCam” > “Armazenamento” e toque em “Limpar cache”.
Fotos Não São Salvas
- Permissões: Verifique se a GCam tem permissão para acessar o armazenamento do seu dispositivo. Vá para “Configurações” > “Apps” > “GCam” > “Permissões” e ative “Armazenamento”.
- Espaço de Armazenamento: Certifique-se de que há espaço suficiente no armazenamento do seu dispositivo.
Fotos com Baixa Qualidade
- Configurações de HDR: Certifique-se de que o HDR+ está ativado e ajustado corretamente.
- Arquivos de Configuração: Use um arquivo de configuração específico para otimizar as configurações da câmera para o seu dispositivo.
8. Alternativas à GCam
Embora a GCam seja uma excelente opção para melhorar a qualidade das fotos, existem outras alternativas que você pode considerar:
- Open Camera: Um aplicativo de câmera de código aberto com muitos recursos avançados.
- Camera FV-5: Um aplicativo profissional que oferece controle manual total sobre a câmera.
- ProCam X: Um aplicativo de câmera que oferece controles manuais e recursos avançados.
Conclusão
A instalação e o uso do aplicativo de câmera GCam no seu celular podem transformar significativamente a qualidade das suas fotos, oferecendo recursos avançados que muitas vezes não estão disponíveis nas câmeras padrão dos dispositivos Android. Seguindo os passos detalhados neste artigo, você poderá aproveitar ao máximo o potencial da GCam e capturar imagens impressionantes em diversas condições de luz. Lembre-se de verificar a compatibilidade do seu dispositivo, baixar a versão correta da GCam, ajustar as configurações conforme necessário e praticar regularmente para aprimorar suas habilidades fotográficas. Com paciência e prática, suas fotos terão uma qualidade profissional que certamente impressionará.
Espero que este guia tenha sido útil e que você aproveite ao máximo sua experiência fotográfica com a GCam.


